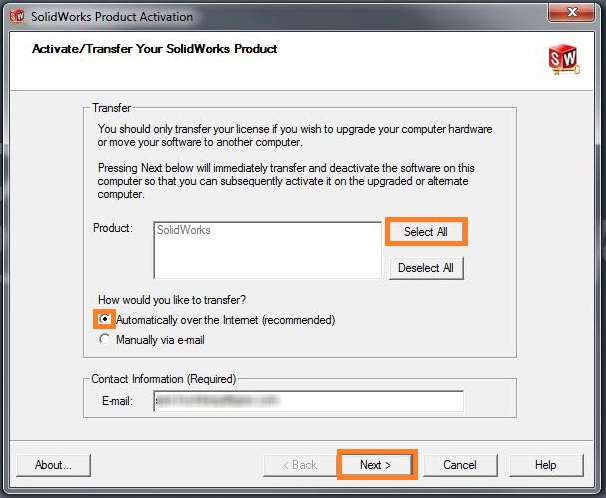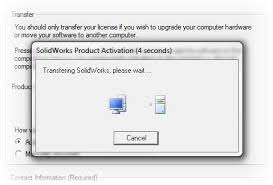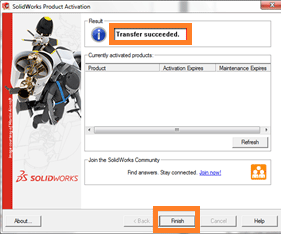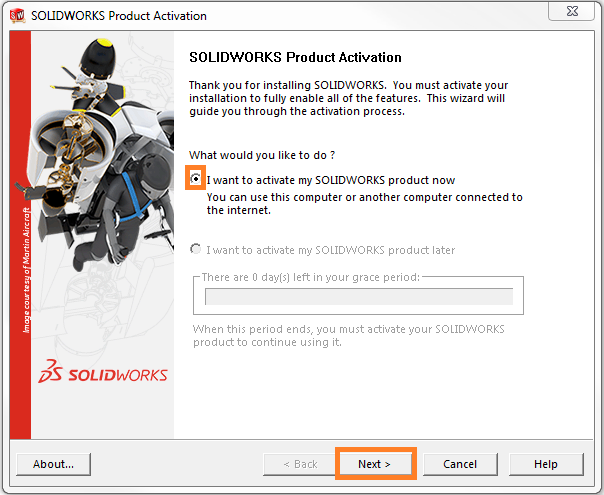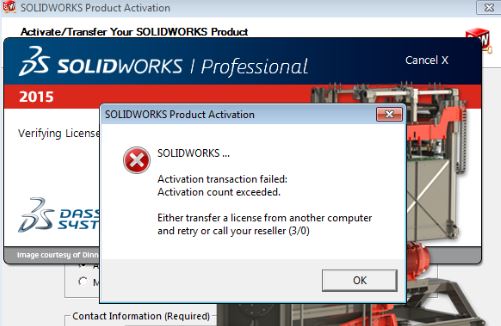SOLIDWORKS Stand-alone licenses can only be active on 1 computer at a time. However, you can transfer a license from one computer to another using the Transfer/Activate process.
Step-1: Transfer the existing SOLIDWORKS License.
First, you need to transfer your SOLIDWORKS license back to the SOLIDWORKS Activation Server. To do this open SOLIDWORKS and go to the SOLIDWORKS Help menu and click Transfer Licenses as Show in Image.
Step-2: After selecting Transfer Licenses from help, SOLIDWORKS Product Activation window will appear, In that click Select All and then click Next. Ensure that valid email address is added to the Contact Information
Step-3: SOLIDWORKS will contact the Activation Server to transfer the license off the computer.
Step-4: After transferring the license following screen appears, you have successfully transferred your license back to SOLIDWORKS, ready to re-install on another computer.
Step-5: Reactivate the SOLIDWORKS License
Install SOLIDWORKS on the other or new computer using the same serial number as the previous installation.
Step-6: Once installed, start SOLIDWORKS; the Product Activation window will appear, click Next.
Step-7: On the SOLIDWORKS Product Activation window, click Select All and then click Next. Ensure that valid email address is added to the Contact Information.
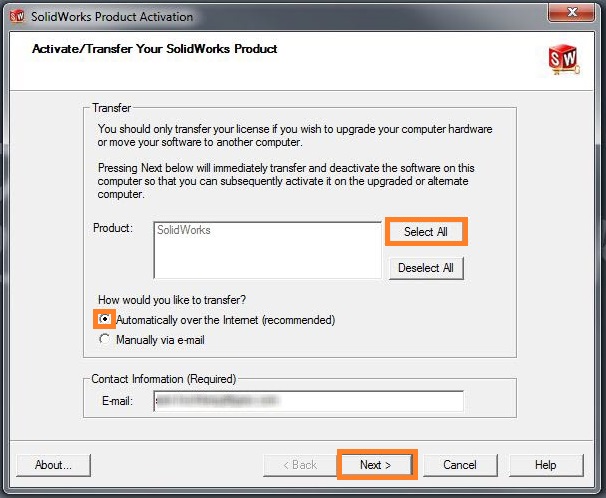
Step-8: SOLIDWORKS will contact the Activation Server to activate the license on the computer.
Step-9: When complete, the Product Activation will signify if the activation was successful.
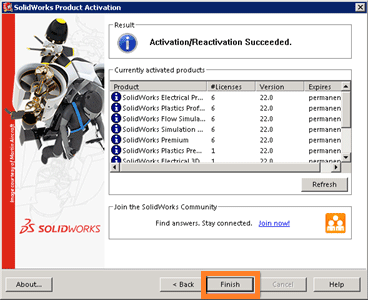
Note:
1) This process is not intended to float licenses between multiple users and there is a limit on the number of times a license can be transferred.
2) Without transferring the license if you install SOLIDWORKS on the new system the following tab appears, then you need to contact your reseller.
To get more updates on SOLIDWORKS Follow Us on LinkedIn: Click Here
For more details Like Us on Facebook: Click Here
For videos SUBSCRIBE to our channel: Click Here
For more information: Click Here