Whenever you place a symbol in SOLIDWORKS Electrical, it will automatically assign it a component designator. The designator by default is made up of a root mark, followed by an order number. The default root marks are determined by the class of the symbol.
For example, motor symbols are in the motors class, which has a property that says all symbols should be labeled with “M,” so the third motor would become M3.
Maybe at some point, you have had the thought that you wish some symbols would automatically default to something else than they currently are. Each time you insert the symbol into the drawing, you must change the root mark value manually. And you are tired of having to change it every. single. time.
Let’s walk through how to set up the default root marks for the different classes. We are going to change the circuit breaker default from Q to CB.
Access the properties for classifications on the ribbon menu Library > Classifications manager.
Make sure the drop-down in the classification manager is set to “Components”
Each class and subclass has a root ID. If you don’t see a column showing the root marks, right-click on a column header and toggle on the root column.
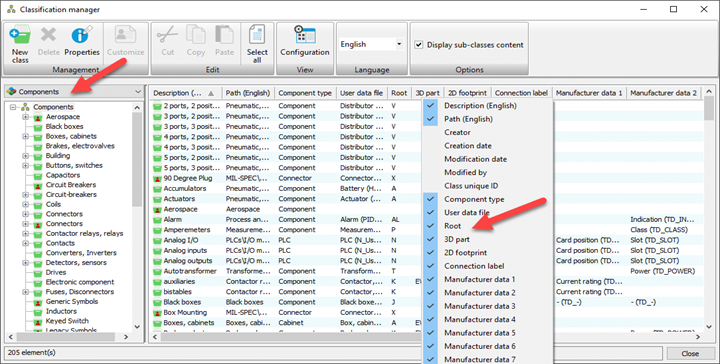
Right-click on any class you want to change, select properties, and change the root field.
Note: By default, all subclasses will also follow the root mark of their parent class. That is because they reference the same “User data file name.” If you want to break subclasses out to have their own root mark setting, then you’ll want to press the green “+” button to create a new data file. Select “Copy current properties” when prompted, and then change the name of the data file name before saving. So, we changed the root mark for the circuit breaker class to CB. Now when we insert any symbols that are in that class, it will automatically be labeled correctly. This is a library setting, so this change will propagate to all users on the electrical network.
To get more updates on SOLIDWORKS Follow Us on LinkedIn: Click Here
For more details Like Us on Facebook: Click Here
For videos SUBSCRIBE to our channel: Click Here
For more information: Click Here
