Over time computer hardware gets old, and as a result it needs to be replaced. Although new gear can be exciting, it comes with the hassle of transferring your software. When we change the hardware running SOLIDWORKS, be it a client with a stand-alone license or a server running the SolidNetWork License Manager, it will require us to deactivate the serial number used for the installation.
In this blog post, I’ll give you step-by-step directions on how to deactivate your SOLIDWORKS license.PART 1: Deactivating a Stand-Alone License (SOLIDWORKS Installed)PART 2: Deactivating a Network License on a SolidNetWork License Manager Server (SOLIDWORKS License Manager Installed)PART 3: Deactivating a Stand-Alone License or Network License (SOLIDWORKS Product UninstalledPART 1: Deactivating a Stand-Alone License (SOLIDWORKS Installed)
STEP 1: Open the latest version of SOLIDWORKS installed on your computer. This can be done using the Desktop Shortcut or the Start Menu.
STEP 2: Select the Help Menu then Deactivate Licenses
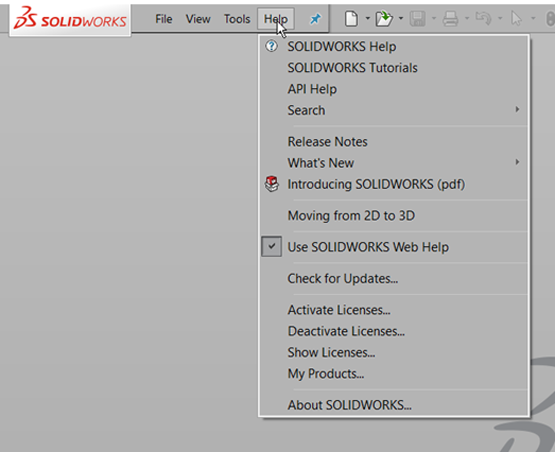
STEP 3: Choose Select All from the SOLIDWORKS Product Activation Window, verify the e-mail address is correct, and hit Next.
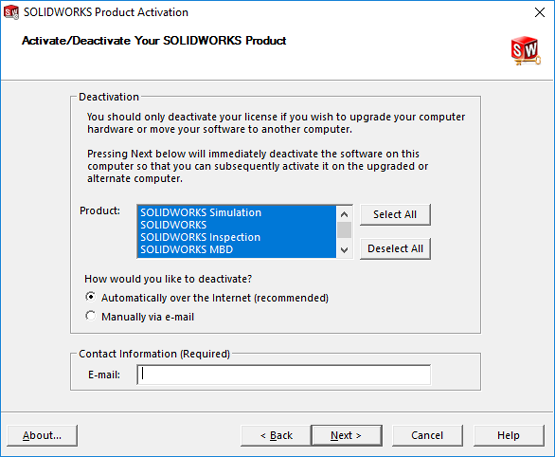
STEP 4: Upon successful completion, a window should appear stating the Deactivation Succeeded. Select Finish.
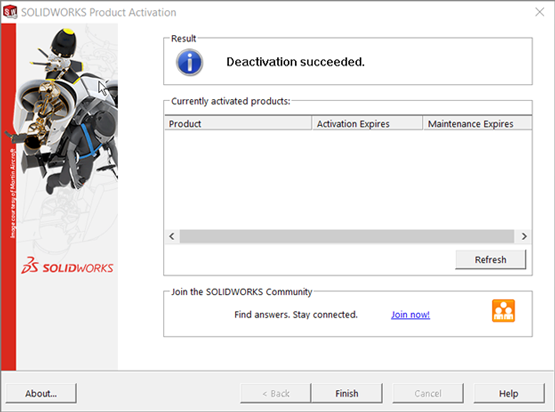
To get more updates on SOLIDWORKS Follow Us on LinkedIn: Click Here
For more details Like Us on Facebook: Click Here
For videos SUBSCRIBE to our channel: Click Here
Get A Quote Today: Click Here
