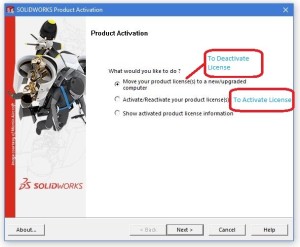Are you an engineer on the go and need to access your SOLIDWORKS software from your laptop as well as your workstation? Or perhaps your company requires licenses to be transferred often between machines? We have a couple of solutions to make it easier for you to access your SOLIDWORKS standalone license from more than one computer.
Inside SOLIDWORKS there is an Activate/Deactivate mechanism to release the license back into the server and allow the license to be accessed by another computer. This is an easy, fast, and proven method that makes it easy to ensure compliance with your license usage and provides versatile access to your SOLIDWORKS standalone license across multiple computers.
How to Deactivate a SOLIDWORKS standalone license
- In SOLIDWORKS Window, go to the Help menu and select Deactivate Licenses
- From the Deactivation screen that appears
- Click the Select All button
- Ensure that an email has been entered in the E-Mail: box provided.<./li>
- Click Next
- The system will then deactivate the license(s) from the machine. The system will confirm this by showing a window of currently activated products. It should be empty. Click Finish to complete the task.
For more information refer the below link.
http://www.logicalsolutions.in/transfer-solidworks-license-one-computer-another/
How to Activate or Re-activate a SOLIDWORKS standalone license
- Open SOLIDWORKS.
- If the licenses have been deactivated from that machine (or have never been activated), the SOLIDWORKS Product Activation window will automatically appear.
- Select the option I want to activate my SOLIDWORKS product now and then click Next
- From the Activate screen that appears Click the Select All button, ensure that an email has been entered in the E-Mail: box provided & Click Next.
- The system will then activate the license(s) on the machine. The system will confirm this by showing a window of currently activated products. It should list all products installed on the machine. Click Finish to complete the task.
- SOLIDWORKS will then automatically open.
If you often transfer licenses, it can become a little time consuming to open SOLIDWORKS and run the activation or deactivation process repeatedly. Not to worry, we have a workaround that can make this process a little easier. This can be achieved by running the Activation/Deactivation process outside of SOLIDWORKS.
Using an External Program to Activate and Deactivate Licenses
- Navigate to the SOLIDWORKS installations folder (typically C:\Program Files\SOLIDWORKS or SOLIDWORKS Corp) and navigate down to the \setup\i386 folder
- Find the executable swactwix.exe (not to be confused with swactwiz_s.exe) and create a shortcut of this file to the desktop (or pin it to the taskbar)
- Repeat the above steps on all machines where license transfers are going to occur
Double click on the shortcut that was created. You will see the following window:
Select 1st Option to Deactivate a License, Select the 2nd option to Activate License, selecting 3rd option takes to Activated product license Information.
The remaining steps in the process are the same as the above two sections titled “How to Deactivate a License” and “How to Activate or Re-activate a License”.
To get more updates on SOLIDWORKS Follow Us on LinkedIn: Click Here
For more details Like Us on Facebook: Click Here
For videos SUBSCRIBE to our channel: Click Here
For more information: Click Here