In SOLIDWORKS, there are some powerful computation abilities that can give users an advantage in solution accuracy compared with other products on the market. One major example of this has to do with meshing, which influences both the solve time and the accuracy of your results.
Unlike the more common approach of Finite Element Analysis, where a model is broken up into a fixed number of elements (like tetrahedrons or triangles), SOLIDWORKS Flow Simulation uses a technique called the Finite Volume approach. With this methodology, the size and shape of the 3D model and fluid space remain constant, but the mesh itself (in this case a Cartesian grid) can change and update during the simulation. This enables a technology called solution-adaptive meshing, where the solver can refine and improve the mesh during the calculation without having to start from scratch, greatly increasing the accuracy of your results in a short amount of time.
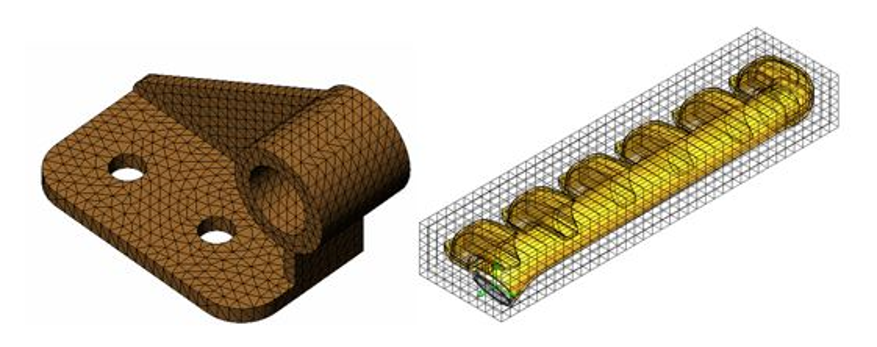
Left:
Finite Element tetrahedral mesh, SOLIDWORKS Simulation.
Right: Finite Volume
Cartesian mesh, SOLIDWORKS Flow Simulation
When to Use Solution-Adaptive Meshing
This capability is most useful for situations where unexpected events can develop in the flow, such as boundary layer separation or supersonic shock waves. In fact, the solver used by SOLIDWORKS Flow Simulation was originally written to predict exhaust separation in rocket nozzles. Solution-adaptive meshing can be a benefit in almost any situation though, from electronics cooling to piping to automotive parts.
As an example, take this air-water heat exchanger from SOLIDWORKS Flow Simulation tutorial B3 (accessible under Help > SOLIDWORKS Simulation > Flow Simulation Online Tutorial). Running this analysis with the default mesh settings gives decent velocity results, but it’s clear that more refinement would be helpful, particularly near the air inlet and outlet.
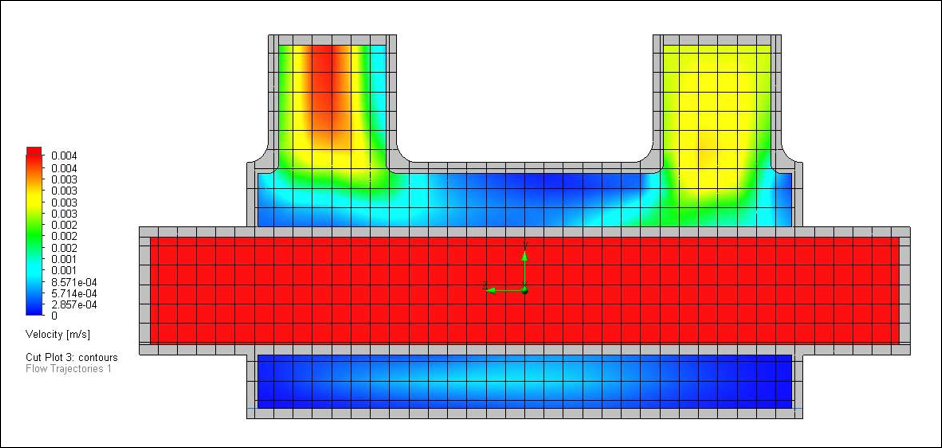
Refinement Settings in SOLIDWORKS Flow Simulation
Rather than manually refining the mesh and restarting the simulation, we can force SOLIDWORKS Flow Simulation to look for these areas and automatically improve the mesh by going to the Refinements tab under Tools > Flow Simulation > Calculation Control Options.
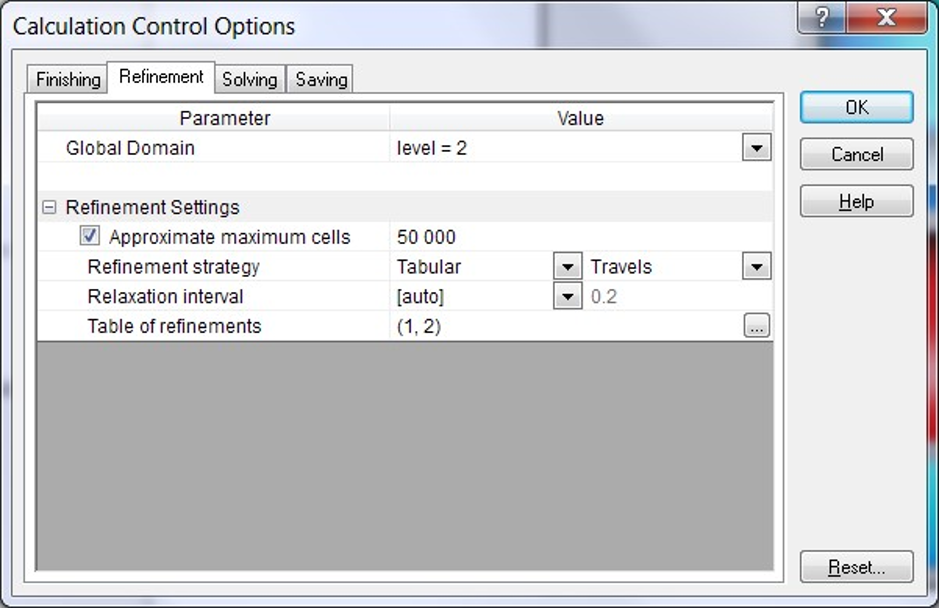
While this capability is normally off, it can be enabled by setting the desired refinement level under the Global Domain option (or Local Mesh domains, if those had been created). In this case, I’ve selected “level = 2”, which means that each cell in the mesh may be refined up to two times.
The Refinement strategy option lets me decide when I want this solution-adaptivity to happen; the default setting of Tabular lets me enter the specific times I want it to occur. Here I’ve typed in 1 and 2 Travels, which are essential “loops” of one fluid particle through the whole model. Most SOLIDWORKS Flow Simulation projects will complete after 2-4 travels, so this is a good starting point.
Finally, to make sure that the solve time doesn’t increase too much, I can place a limit on the maximum number of cells, which means the mesh will only be refined in the most important areas. Here I’ve typed in 50,000 which would be roughly a ten-fold increase from the default mesh. You can see the effect of these options by looking at a Goal Plot from the solver monitor:
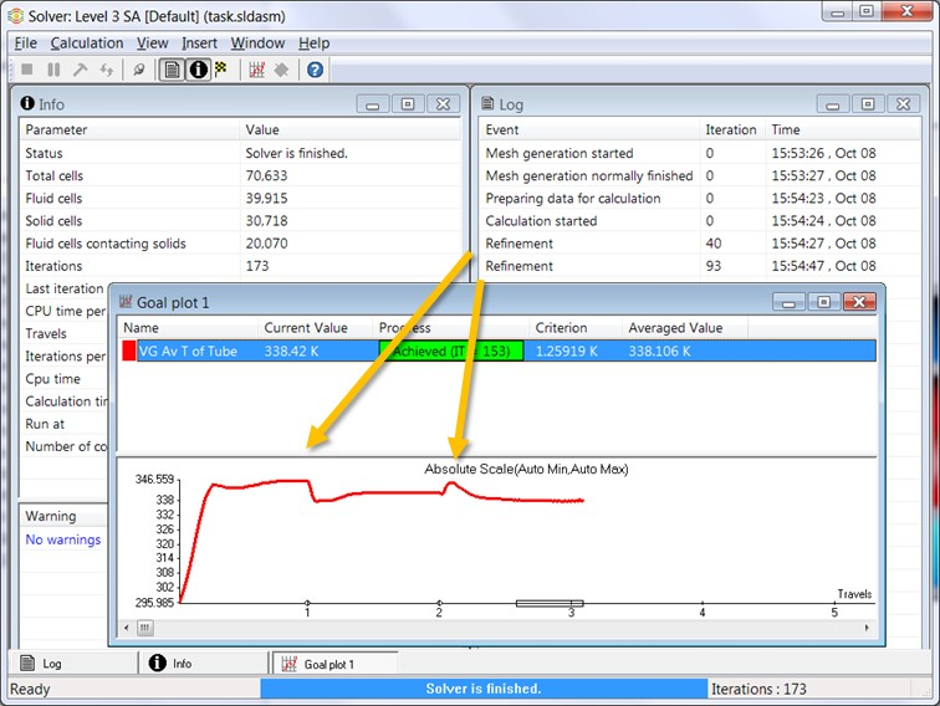
About one minute into the solution, the first Refinement begins, which has an immediate effect on the results (in this case, a Volume Goal of average temperature in the tube).
When the simulation is complete, the mesh refinement is clearly visible, and the velocity results are significantly improved in the areas of interest. These improved results also impact temperature; we see that the water tube is actually about 8 degrees cooler than we originally expected.
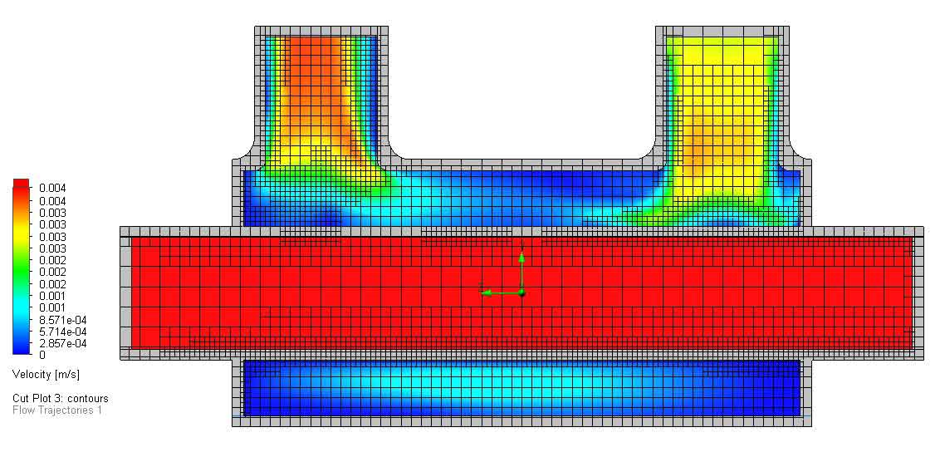
Best of all, we have achieved this major improvement in accuracy with only a modest increase in the mesh size. If we had manually specified two layers of refinement throughout the model, that would have increased the cell count from 5,000 to over 320,000! Solution-adaptive meshing lets SOLIDWORKS Flow Simulation do the hard work for us, putting those cells only in the areas where they are needed most.
Additionally, since the solver does not need to be restarted for these refinements, you can enable solution-adaptive meshing on any of your existing simulations and continue the calculation to immediately see the effect of this improved accuracy.
To get more updates on SOLIDWORKS Follow Us on LinkedIn: Click Here
For more details Like Us on Facebook: Click Here
For videos SUBSCRIBE to our channel: Click Here
Get A Quote Today: Click Here
